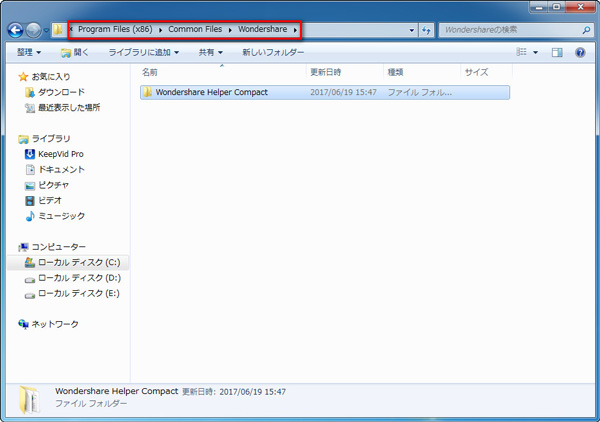製品のアンインストール
Wondershare製品のアンインストール方法について説明いたします。
1. Finder のサイドバーで、「アプリケーション」をクリックしてください。
2. アプリケーションを「アプリケーション」フォルダから(「Dock」の端にある)「ゴミ箱」にドラッグし、「Finder」>「ゴミ箱を空にする」と選択してください。
削除するのをやめる場合は、「ゴミ箱」を空にする前に、「ゴミ箱」でアプリケーションを選択し、「ファイル」>「戻す」と選択してください。
1. Wondershareソフトを終了してください。
2. [スタート]を右クリックし、[コントロールパネル]を選択してください。
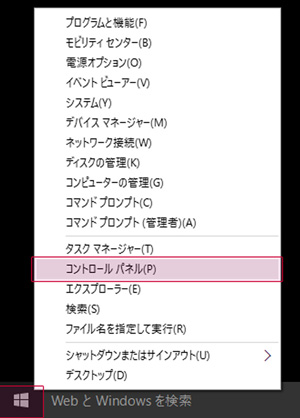
3. [コントロールパネル]画面で[プログラムのアンインストール]を選択してください。
[コントロールパネル]の表示方法を[大きいアイコン]または[小さいアイコン]にしている場合は、[プログラムと機能]を選択してください。
4. [プログラムと機能]画面でアプリケーションの一覧からソフトを選択し、[アンインストール]または[アンインストールと変更]を選択してください。
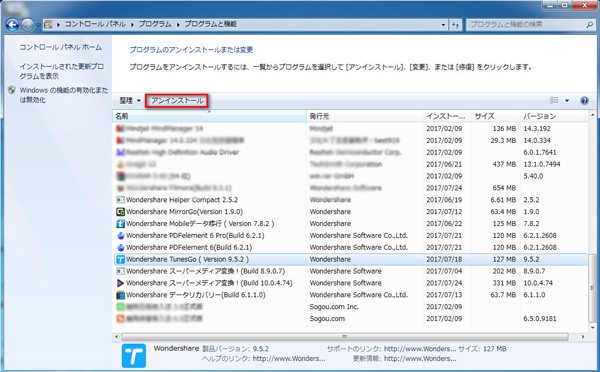
5. [ウィザード]が起動しますので、指示に従ってアンインストールしてください。
1. Wondershareソフトを終了してください。
2. デスクトップ画面の右下にマウスポインターを合わせて、表示されたチャームバーから[設定]を選択してください。
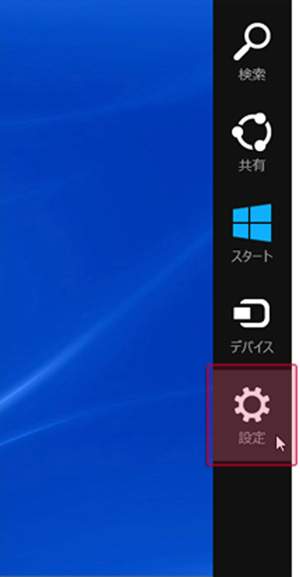
3. [コントロールパネル]を選択してください。
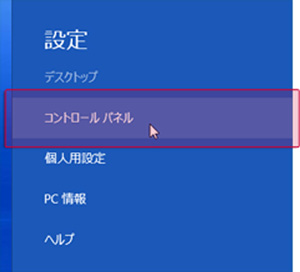
4. [コントロールパネル]画面で[プログラムのアンインストール]を選択してください。
[コントロールパネル]の表示方法を[大きいアイコン]または[小さいアイコン]にしている場合は、[プログラムと機能]を選択してください。
5. [プログラムと機能]画面でアプリケーションの一覧からソフトを選択し、[アンインストール]または[アンインストールと変更]を選択してください。
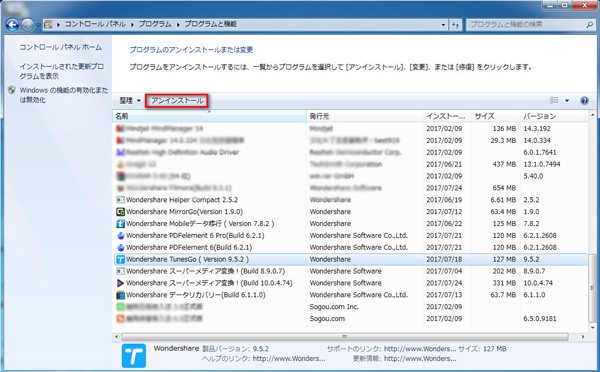
6. [ウィザード]が起動しますので、指示に従ってアンインストールしてください。
1. Wondershareソフトを終了してください。
2. [スタート]ボタンをクリックし、[コントロールパネル]を選択してください。
3. [コントロールパネル]画面で[プログラムのアンインストール]を選択してください。
[コントロールパネル]の表示方法を[大きいアイコン]または[小さいアイコン]にしている場合は、[プログラムと機能]を選択してください。
4. [プログラムと機能]画面でアプリケーションの一覧からアンインストールするソフトを選択し、[アンインストール]または[アンインストールと変更]を選択してください。
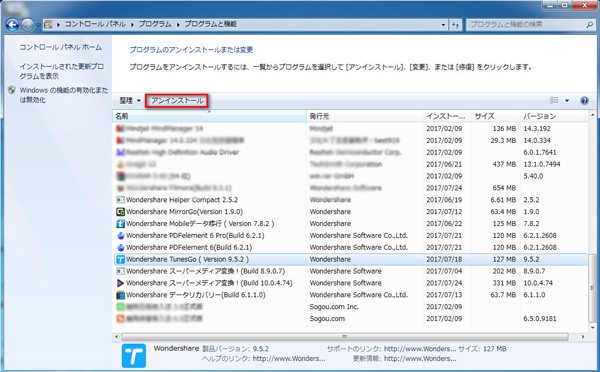
5. 「ユーザーアカウント制御」が表示され、[続行]をクリックしてください。
6. [ウィザード]が起動しますので、指示に従ってアンインストールしてください。
Mac
Wondershare Helper Compactを「アプリケーション」フォルダから(「Dock」の端にある)「ゴミ箱」にドラッグし、「Finder」>「ゴミ箱を空にする」と選択してください。
Windows
1. タスクマネージャを起動し、「プロセス」>「Wshelper.exe...」を選び、「プロセスの終了」をクリックしてください。
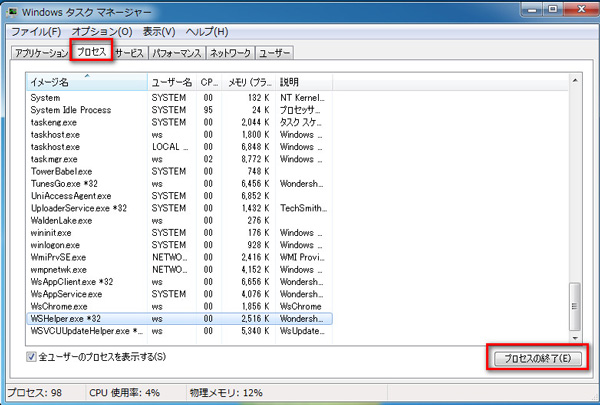
2. 下記場所のWondershare Helper Compatフォルダを削除してください。
C:\Program Files (x86)\Common Files\Wondershare\Wondershare Helper Compact